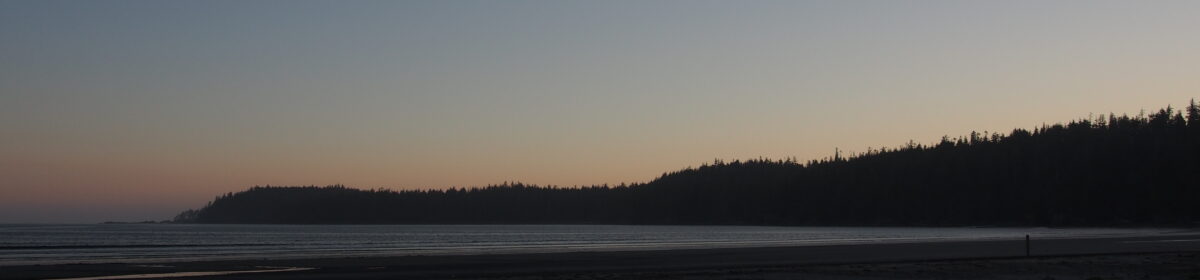Quite often, printing a document in full color mode is not only unnecessary, but also a waste of resources.
In order to save ink, time and money, you can simply use the draft mode available in your printer menu. The downside of this method is that you cannot preview your document in draft mode. The preview will always give you a full-color version, regardless of printer settings.
[UPDATE, February 2023: I just discovered this is not accurate anymore, using Windows 10. On Mac OS X, using Apple’s color management system ColorSync with Quartz PDF filters allows you to modify PDF files in a similar way. However, Apple’s documentation on this is minimal. See this page from their official support websites or https://github.com/benwiggy/QuartzFilters for a third-party resource.]
At least for Linux systems you have the option of creating a grayscale version of the document and saving it to a PDF file; however, it will again result in a full-color version, which is unexpected. This makes it necessary to process the PDF file using additional tools so you can get a proper grayscale version of your document.
In this post, you will learn about the tools to help you customize your document so it uses minimal ink, yet is clearly readable and can be checked before you waste paper and ink on a botched print.
To begin with, we will use Ghostscript. Binaries for Linux, Windows and Mac can be downloaded here.
Using any shell on Linux, use the following to command to process your file (let’s call it input.pdf for now) and turn it into a new file named result.pdf.
gs -sOutputFile=result.pdf -sDEVICE=pdfwrite \ -sColorConversionStrategy=Gray -dProcessColorModel=/DeviceGray \ -dNOPAUSE -dBATCH input.pdf
These series of GhostScript commands take your PDF file, convert it to grayscale using a predefined strategy and generate a new PDF file that can be printed as-is. Note that not all command line options I am using here are fully documented by Ghostscript. This initally was what made me write this article: to help others learn about advanced options that are available but hard to find in the Ghostscript tool.
When generating a PDF from a Word document that was created using a version of Microsoft Office 2010 or later, please be aware that some features can cause GhostScript to fail at converting certain or even all document sections.